|
Nach all der grauen Theorie kann man nun mit der Arbeit - Erstellen
bzw.
Kopieren von CDs - beginnen. Wie schon eingangs angedeutet, werde ich
mich auf einige gängige Beispiele beschränken. Ich denke, weitere
Optionen und Möglichkeiten kann man auch gut selbst ausprobieren.
Wie eigentlich in allen derartigen Brennprogrammen auch unter Windows
üblich, kann man die jeweiligen Projekte (vgl. die Punkte 7.2
und 7.3)
unter einem noch zu vergebenden Namen abspeichern. Den individuellen
Projektnamen ändert man durch Rechtsklick auf den aktuellen - im
Beispiel steht auf dem Reiter noch "Namenlos1" - und speichert ihn
durch einen
Klick auf "Speichern unter" in einem Verzeichnis, in dem man
Schreibrechte hat, ab. Das Speicherformat dieser Datei ist übrigens
XML;
die Endung dieser Datei lautet k3b.
Auch die Füllanzeige der CD am unteren Fensterrand dürfte den meisten
aus Windows-CD-Brennprogrammen bekannt sein (siehe unter Punkt
 Während
und nach dem Brennen). Während
und nach dem Brennen).
|
Grundsätzlich gibt es zwei Arten der /CD-Kopie/:
1) on-the-fly, wofür man zwei Laufwerke benötigt und
2) die Kopie mit der Festplatte als Zwischenspeicher, auf der die
Image-Datei gespeichert wird.
Falls bei zwei Laufwerken beide am selben IDE-Kabel angeschlossen
sind,
kann es trotzdem unter Umständen günstiger sein, den Weg über eine
Image-Datei auf der Festplatte zu gehen. Auch wenn der Brenner über
keinen Extra-Puffer (Burnproof, JustLink oder ähnlich) verfügt, ist
es
wohl meist besser, nicht on-the-fly zu brennen, da dann die Gefahr
eines
Buffer-Underrun (Abreissen des Datenstroms vom Lese- zum
Schreiblaufwerk) besteht.
Am praktischsten ist es, einfach auf das Symbol "Copy CD" in der
Leiste
zu klicken. Es erscheint dann das folgende Dialogfenster:
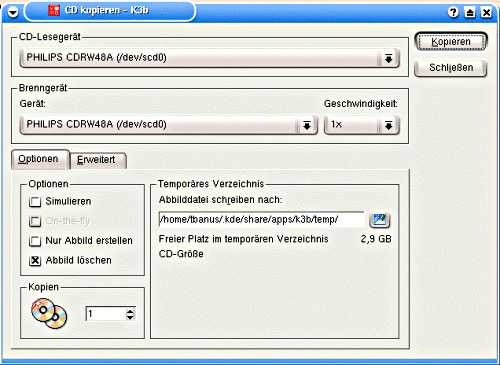 |
Optionen-CD-Kopieren
|
Bevor man durch Klick auf "Kopieren" den Vorgang startet, sollte man
noch die Einstellungen überprüfen (die Grundeinstellungen wurden
bereits
unter "Einstellungen/k3b einrichten" vorgenommen). Wichtig bei
on-the-fly-Kopien ist natürlich, das Leselaufwerk anzugeben; auch die
Brenngeschwindigkeit sollte man berücksichtigen, v. a. wenn die CD-R
auch von älteren CD-ROM-Laufwerken gelesen werden soll. Das
"Temporärverzeichnis" gibt an, wo die Zwischenkopie des ISO-Files
gespeichert wird.
|
|
Um eine /Daten-CD/ zu erstellen, gibt es zwei Wege:
1) Im Menü auf "Datei/Neues Projekt/New Data Project"
2) In der Symbolleiste auf "Neues Projekt/New Data Project"
Der obere Bildschirmteil gleicht nun der Ansicht im Konqueror in der
Dateiansicht. Man kann nun durch Drag & Drop ganze Verzeichnisse oder
gezielt einzelne Dateien in den unteren Bereich ziehen. Offenbar
klappt
das gleichzeitige Ziehen mehrerer Objekte nur bei Dateien: Klickt
man ein Verzeichnis auch bei gleichzeitig gedrückter
Shift
- oder
Ctrl-Taste
an, wird sofort in dieses gewechselt. Dennoch geht die
Zusammenstellung
in der Regel wohl schnell von der Hand.
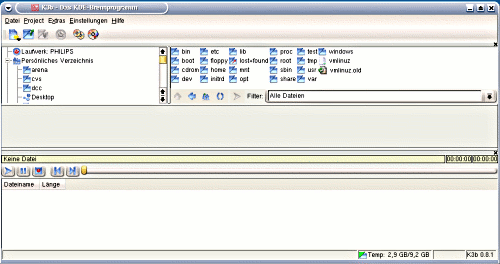 |
Hauptfenster
|
Wenn man mit dem Auswählen der Verzeichnisse und Dateien fertig ist
und
alle Einstellungen stimmen, klickt man entweder in der Symbolleiste
auf
"Brennen" oder mit der rechten Maustaste in den unteren
Fensterbereich
und im aufklappenden Kontextmenü ebenfalls auf "Brennen".
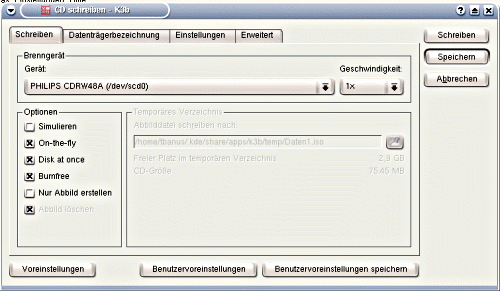 |
CD-Schreiben
|
Wenn die zahlreichen Optionen auf den verschiedenen Reitern wie
gewünscht eingestellt sind, startet man den eigentlichen
Brennvorgang, indem man auf "Schreiben" klickt. Insgesamt gibt es
vier Reiter, wovon der
letzte (vgl. Screenshot oben) am meisten Optionen enthält. Einige
sind
für die Kompatibilität mit Nicht-Unix-OSs sehr wichtig und aus
ähnlichen
Programmen hinlänglich bekannt. Leider funktioniert die Hilfemethode
mit
dem Fragezeichen nur auf dem Reiter "Brennen".
|
|
Ein neues Audio-Projekt erstellt man auf sehr ähnliche Art und
Weise wie das einer Daten-CD:
1) entweder über das Symbol "Neues Projekt" und einem Klick auf
"New Audio Project", oder
2) im Menü "Datei/Neues Projekt" und wiederum "New Audio Project".
Um nun überhaupt Audio-Tracks zu "sehen", muss man das Leselaufwerk
(ich
in meinem Fall das Philips-Laufwerk) im linken oberen Fensterbereich
von
k3b anklicken, um es zu aktivieren. Je nach CDDB-Einstellungen und ob
man gerade ins Internet eingeloggt ist, wird versucht, die
Track-Infos
vom eingestellten Server zu holen. Hat man diese Infos bereits
irgendwann mal geholt, und befinden sich die Daten im konfigurierten
Verzeichnis, wird zuerst im angegebenen Verzeichnis gesucht. Ist man
offline und gibt es noch keine Daten, die für den Rechner erreichbar
sind, gibt das Programm einen Warnhinweis aus.
Die zu rippenden Tracks markiert man nun oben rechts, und mit der
rechten Maustaste gelangt man ins Kontextmenü, wo man "Kopieren"
anklickt (Alternative: Strg-C drücken). Das Verzeichnis, in das man
die Titel rippen will, kann man hier noch anpassen
(Verzeichnissymbol).
Entsprechend den gemachten Voreinstellungen erscheinen nun die Titel
entweder mit dem "Verzeichnis- und Dateinamenmuster" (z. B. Interpret
und Titel) oder nur ganz formal als "Spur 1" usw., wenn man links
unten
das Häkchen entfernt. Mit dem "Zahnradsymbol" gelangt man in das "CD
Ripping"-Menü der k3b-Einstellungen (vgl. CD-Ripping ).
Ist man mit allen Einstellungen zufrieden, genügt ein Klick auf
"Starte Rippen".
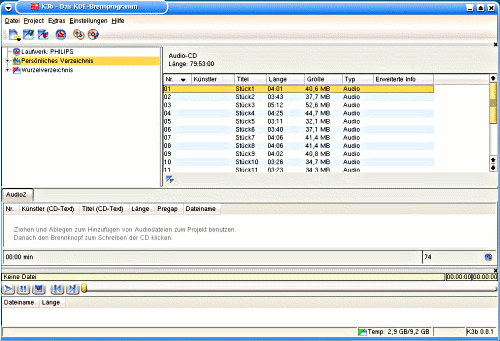 |
Track Rippen
|
Ähnlich wie beim Erstellen einer Daten-CD navigiert man nun im
Verzeichnis-Baum, um die gerippten wav-Dateien zu suchen (sofern sie
wegen evtl. ungünstiger "Patterns" nicht in einem Verzeichnis
liegen).
Von rechts oben zieht man sie ins Projekt-Fenster. Je nach
Voreinstellungen sind die Spalten für CD-Text leer oder ausgefüllt.
Jeder Track ist einzeln editierbar, für den Fall, dass der CDDB-Server
vielleicht falsche Daten geliefert hatte oder man die Einstellungen
einfach anpassen möchte. Dazu klickt man mit der rechten Maustaste
auf
den Titel und klickt im Kontextmenü auf Eigenschaften.
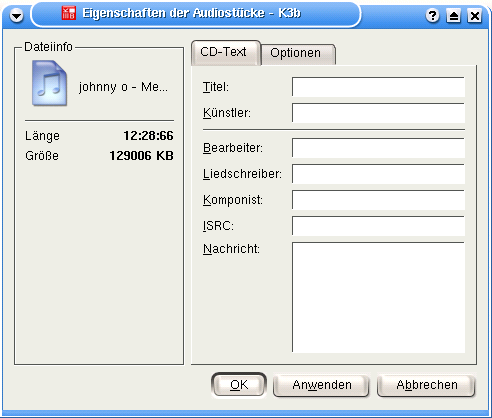 |
Track Eigenschaften
|
Sind auch diese Anpassungen erledigt, gelangt man mit einem Klick
auf
"Brennen" (Symbolleiste oder
"Rechtsklick ins Projektfenster/Brennen")
ins Brennmenü. Hier sind wie bereits oben auch nochmals Anpassungen
abweichend von Standardeinstellungen möglich, bevor man mit dem
finalen
Klick auf "Schreiben" den Brennvorgang startet.
Eine kurze Erläuterung zur Option "on-the-fly" in diesem Fenster: das
bedeutet, dass die WAV-Dateien direkt von der Festplatte gelesen
werden,
ohne vorher nochmals in ein ISO-Image geschrieben zu werden. Ein
ISO-Image ist hier eigentlich überflüssig, denn die gerippten Daten
sind
ja bereits auf der Platte.
|
|
Als Beispiel, wie die Anzeige während des Brennens aussieht, habe ich
das Erstellen der Audio-CD gewählt. Bei Daten-CDs sieht sie sehr
ähnlich aus:
für Windows-Umsteiger nichts Neues...
Zum Abschluss des Brennvorgangs wird - sofern nicht
umkonfiguriert - die
fertige CD (bzw. die vorläufig fertige CD bei Multisession)
ausgeworfen.
Das Brennprotokoll, das man durch Klick auf "Zeige Debuggingausgabe"
in
einem neuen Fenster erhält, kann man jetzt mit "rechte
Maustaste/alles
markieren" kopieren und in einen Texteditor kopieren (dort meist
"Bearbeiten/einfügen"). Den so erhaltenen Text kann man ggf.
bearbeiten,
um bspw. nur die relevanten Daten dauerhaft für evtl.
Rückverfolgungszwecke zu archivieren. Das gleiche gilt für das
Ripping-Protokoll beim Erstellen von Audio-CDs (hier allerdings ist
es
leer, wenn keine Fehler aufgetreten sind).
|
|
 SelfLinux
SelfLinux  Anwendungs-Software
Anwendungs-Software  CD-Brennen
CD-Brennen  Das CD-Brennprogramm k3b
Das CD-Brennprogramm k3b  Abschnitt 4
Abschnitt 4
 SelfLinux
SelfLinux  Anwendungs-Software
Anwendungs-Software  CD-Brennen
CD-Brennen  Das CD-Brennprogramm k3b
Das CD-Brennprogramm k3b  Abschnitt 4
Abschnitt 4
