|
Dieser Abschnitt beschreibt, wie man Mutt startet, beendet und
bedient.
|
Fast immer startet man Mutt einfach durch diese Eingabe:
und verwendet dann die Menüfunktionen. Mutt versteht zusätzlich
jedoch viele Parameter, die man beispielsweise von Skripten aus
verwenden kann. So kann man mit Mutt eine Datei als Anhang zu
einer Mail verschicken (eine Funktion, die das Unix-Standard
Kommando mail leider nicht bietet).
Wichtige Kommandozeilenparameter:
|
-h
|
(help: Hilfe)
Hilfe über Kommandozeilenoptionen anzeigen
|
|
-e <Kommando>
|
(execute: ausführen)
Das angegebene Kommando wird ausgeführt.
|
|
-a <Datei>
|
(attach: anhängen)
Angegebene Datei anhängen.
|
|
-s <Betreff>
|
(subject: Betreff)
Betreff der neuen E-Mail einstellen.
|
|
<Adresse>
|
Diese Adresse verwenden. Wird hier eine angeben, arbeitet Mutt nicht im interaktiven Modus, sondern beendet sich nach Bearbeitung
dieser Mail.
|
Wie bereits angedeutet, ist es mit Kommandozeilenoptionen
möglich, eine Mail mit Dateianhängen automatisch und
skriptgesteuert zu versenden. So könnte man schreiben:
user@linux $
echo "siehe Dateianhang für die Beispielkonfiguration" | mutt -s "test datei" -a .muttrc empfaenger@domain.de
|
um die Datei .muttrc mit einer kurzen Nachricht an
empfaenger@domain.de zu schicken.
|
|
Wie bereits einleitend erwähnt, verfügt Mutt über keine
vollgrafikfähige Oberfläche. Es ist eine Konsolen-Anwendung, die
also im Textmodus arbeitet. Insbesondere gibt es überhaupt
keine Mausunterstützung. Auch "Pull-Down" Menüs oder Dialogboxen
sucht man vergeblich.
Man bedient das Programm über Tasten, die man sich frei belegen
kann. Dabei kann eine Taste unterschiedliche Bedeutung besitzen,
je nach dem, wo man sich gerade befindet.
|
|
Mutt kennt verschiedene Ansichten, die auch Menüs genannt werden.
Alle Ansichten haben in der ersten Zeile eine kleine Hilfe mit
den wichtigsten Tastenbelegungen, und eine Statuszeile ganz
unten. Die Taste ? gibt als Hilfe eine vollständige Liste aller
Tastenbelegungen aus. Die meisten Tasten beziehungsweise
Funktionen sind in vielen Menüs verfügbar, also gleich oder
ähnlich belegt. So kann man mit der Taste / nach Wörtern oder
regulären Ausdrücken suchen.
Startet man Mutt, so befindet man sich normalerweise in der
Index-Ansicht der empfangenen Mails. Hier kann man mit den
Cursortasten eine Mail auswählen und mit Enter auswählen. Diese
Mail wird dann angezeigt. Diese Mail-Ansicht nennt sich Pager.
Mit den Tasten q oder i gelangt man zurück zur Index-Ansicht
und kann eine andere Mail auswählen. Es ist möglich, in der
Pageransicht den oberen Teil des Bildschirmes für den Index
verwenden zu lassen, so dass man auch in der Pageransicht (also
beim Lesen einer E-Mail) immer genau weiß, wo man ist. Ein
Beispiel gibt die Abbildung:
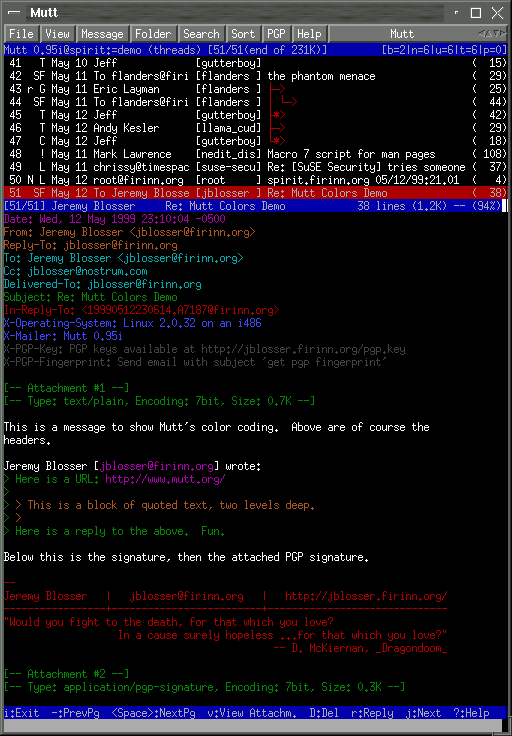 |
mutt_pager.png
|
Im Index und im Pager kann man mit m eine neue Mail schreiben
oder mit r auf eine Mail antworten. Es öffnet sich der Editor.
Nach dem Schreiben der Nachricht speichert und beendet man
(mit Vim mittel <Esc> :wq). Man
gelangt in die "compose" Ansicht. Hier besteht die Möglichkeitn,
die Mail-Einstellungen zu ändern, Dateien anzuhängen oder PGP
Verschlüsselung auszuwählen. Dies wird später noch genauer
ausgeführt.
Es gibt noch weitere Ansichten beziehungsweise Menüs, darunter
die Ansicht des Adressbuches und der Browser, den man öffnen
kann, wenn man beispielsweise eine Datei anhängen möchte.
|
|
Im Index werden die Mails eines Folders als Liste dargestellt.
Es werden Absendedatum, Absender und Subject (Betreff) angezeigt.
Natürlich ist es auch möglich, ganz andere Informationen
anzeigen zu lassen, Mutt ist hier sehr flexibel.
Mit den Cursortasten bewegt man den Leuchtbalken und kann dann eine
Mail auswählen. Mit der Enter-Taste öffnet sich der Pager,
und man kann die Mail betrachten. Pager und Index können viele
Funktionen auf die ausgewählte Mail anwenden: mit der Taste d
kann man sie löschen und mit s speichern. Mit m kann man eine
neue Mail schreiben. Antworten kann man mit r oder g, wobei
g an alle Empfänger der Mail antwortet. Mit der Taste o
stellt man die Sortierreihenfolge ein.
Sehr interessant ist die Sortierreihenfolge "Faden": Hier werden
Antwort-Mails automatisch korrekt den Ursprungs-Mails zugeordnet.
Diese sogenannte Threadingfunktion ist von Newsreadern her
bekannt, bei E-Mail-Programmen aber leider selten zu finden.
Es stehen natürlich viele weitere Funktionen unter verschiedenen
Tasten zur Verfügung. Wie erwartet, funktionieren hier
insbesondere ? als Hilfe und / zum Suchen.
|
|
Der Pager öffnet sich, wenn im Index eine Mail ausgewählt wird.
In dieser Ansicht kann man die Mail lesen und beantworten. Die
Funktionen und Tastenbelegung des Pagers sind sehr ähnlich zu
denen des Index (jedenfalls per Voreinstellung).
|
|
Den Datei-Browser erreicht man, wenn man einen Dateinamen
eingeben soll, aber die Tabulatortaste zur automatischen
Vervollständigung drückt. Den Browser erreicht mal also sowohl
beim Abspeichern von Mails als auch beim Hinzufügen von
Dateianhängen.
In der Auswahl kann man mit dem Leuchtbalken die Datei suchen und
mit der Enter-Taste übernehmen. Wählt man ein Verzeichnis aus, so
wird dieses geöffnet. Einige Browser können auch mehrere Dateien
auswählen, beispielsweise beim Anhängen von Dateien an eine Mail.
In diesen Fällen kann man mehrere Dateien mit t markieren und
dann mit Enter übernehmen. Über die Space-Taste kann man
die aktuelle Datei betrachten.
|
|
Das Adressbuch (Aliasliste) erreicht man, wenn man eine
E-Mail-Adresse eingeben soll, aber die Tabulatortaste zur
automatischen Vervollständigung drückt. Hier kann eine Adresse
mit dem Leuchtbalken auswählen und mit Enter übernehmen. Man kann
auch mehrere Adressen mit t oder der Leertaste markieren und
mit Enter übernehmen.
|
|
Die Tastenbelegung kann man natürlich beliebig verändern. Es
folgt eine Übersicht der wichtigsten Tastenvoreinstellungen. In
Klammern steht ein Kürzel, das es erleichtern soll, sich die
Bedeutung zu merken.
|
?
|
(?: Fragen)
Zeigt eine Liste aller Tastenbelegungen an, die momentan verfügbar sind. Funktioniert so ziemlich überall.
|
|
F1
|
(Hilfetaste)
Die Taste F1 öffnet das Handbuch, leider in englischer Sprache.
|
|
m
|
(mail)
Neue Mail schreiben beziehungsweise erstellen.
|
|
r
|
(reply: antworten)
Auf die aktuell markierte Mail antworten.
|
|
g
|
(group-reply: an Gruppe antworten)
Die aktuelle markierte Mail beantworten, dabei alle ursprünglichen Empfänger in Kopie setzen.
|
|
s
|
(save: speichern)
Die ausgewählte Nachricht in einen anderen Folder verschieben (abspeichern).
|
|
d
|
(delete: löschen)
Die ausgewählte Nachricht löschen.
|
|
D
|
(DELETE pattern: nach muster löschen)
Löscht viele Mails, die einem bestimmten Muster genügen. Hier
kann man alle neuen (ungelesenen) Mails löschen oder alle von einem bestimmten Absender.
|
|
u
|
(undelete: nicht löschen)
Als gelöscht markierte Mails doch nicht löschen.
|
|
o
|
(order: Reihenfolge)
Sortierreihenfolge der Nachrichten im Index auswählen. Folgende Optionen stehen danach zur Auswahl: (D)atum, (A)bsender, Ei(n)gang, (B)etreff, (E)mpfänger, (F)aden, (u)nsortiert, (G)röße, Be(w)ertung (Scoring/Punkte).
|
|
O
|
(reverseOrder: Rückwärts) Sortiert wie "o" (order), nur in umgekehrter Reihenfolge.
|
|
l
|
(limit: Begrenzung)
Es werden nur Nachtichten angezeigt, die ein bestimmtes Muster beinhalten.
|
|
t
|
(tag: Markierung)
Markiert die ausgewählte Nachricht. Es können viele Nachrichten auf diese Art markiert werden.
|
|
T
|
(TAG pattern: Markierung nach Muster)
Markiert Nachrichten, die auf ein bestimmtes Muster passen.
|
|
;
|
Das folgende Kommando bezieht sich nicht auf die Nachricht,
die mit dem Leuchtbalken markiert ist, sondern auf alle
momentan markierten Nachrichen.
So kann man beispielsweise viele Mails mit einem Mal abspeichern oder löschen.
|
|
Tabulator
|
(automatische Vervollständigung, wie in einer Shell)
Mit der Tabulatortaste wird auf der Eingabeaufforderungen eine
automatische Vervollständigung durchgeführt, wie man das von
Shells gewohnt ist.
In der Index und der Pager Ansicht springt man mit der
Tabulatortaste zur nächsten neuen (noch nicht gelesenen) Mail.
Diese Taste funktioniert sogar bei der Abfrage nach
E-Mail-Empfängern (und benutzt hier die Aliasliste).
|
|
c
|
(change: wechseln)
In eine andere Mailbox (Folder) wechseln. Man wird nach dem Pfad
gefragt. Mit "?" bekommt man eine Liste angezeigt.
|
|
a
|
(add: hinzufügen)
Absenderadresse der E-Mail zum Adressbuch (Aliasdatei) hinzufügen.
Die Werte kann man vor dem Speichern noch bearbeiten.
|
|
STRG+g
|
Die aktuelle Funktion wird abgebrochen. Anschließend kann man
eine neue Funktion per Knopfdruck ausführen.
|
|
q
|
(quit: Beenden)
Beendet das Programm
|
|
|
Zunächst drückt man im Index oder Pager die Taste m. Man wird
nach dem Empfänger gefragt. Hier kann man die E-Mail-Adresse oder
einen Kurznamen aus dem Adressbuch verwenden. Die Tabulatortaste
dient der automatischen Vervollständigung. Drückt man diese
sofort, so öffenen sich alle Einträge des Adressbuches. Hier kann
man mit den Cursortasten eine Adresse auswählen und mit Enter
übernehmen. Es ist auch möglich, mit der Taste t mehrere
Adressen auszuwählen. Anschließend wird man nach dem Betreff
gefragt.
Nun öffnet sich der Editor. Man bearbeitet die Nachricht. Hier
kann man die volle Leistungsfähigkeit seines Editors verwenden.
Letzendlich speichert man die Datei und beendet den Editor.
Es öffnet sich jetzt eine Ansicht, in der man die wichtigesten
Einstellungen noch einmal betrachten und gegebenfalls ändern kann.
Diese Ansicht nennt sich compose Ansicht.
Vielleicht möchte man mit c oder b jemand in das Cc: (Kopie)
oder Bcc: ("blinde" Kopie) setzen. Mit a kann man Dateien
anhängen. Man wird nach dem Dateinamen gefragt. Auch hier kann
man selbstverständlich die Tabulatortaste verwenden. Drückt man
diese sofort oder doppelt, öffnet sich ein Dateibrowser, in dem
man bequem die zu versendende Datei auswählen kann. Unter Fcc:
steht, in welchen Folder eine Kopie der Nachricht gespeichert
werden soll (beispielsweise "sent-mail" oder "gesendetemails".
Dies kann man natürlich auch ändern, in dem man die f Taste
verwendet.
Die Taste p ändert die Verschlüsselungseinstellungen. Man kann
beispielsweise PGP oder GnuPG verwenden. Man wird gefragt, ob man
die Mail verschlüsseln und/oder signieren möchte. Dies setzt
natürlich eine funktionierende PGP/GnuPG Konfiguration voraus.
Hierzu muß nicht nur Mutt korrekt eingerichtet sein, sondern man
muß natürlich auch über die benötigten Schlüssel verfügen.
Details können beispielsweise dem  GnuPG Handbuch entnommen
werden. GnuPG Handbuch entnommen
werden.
Mit der Taste P (also ein grosses P,
Shift+P
) kann man die
Nachricht zurückstellen, um sie später weiterzubearbeiten. Die
Mail wird beispielsweise in den Folder postponed-msgs verschoben.
Drückt man später m, um eine neue Mail zu schreiben, wird man
in diesem Fall gefragt, ob man die zurückgestellte Nachricht
weiterbearbeiten möchte. Gibt es mehrere, kann man eine davon
auswählen.
Mit der Taste y (yes: Ja!) wird die Mail dann gesendet.
|
|
 SelfLinux
SelfLinux  Internet
Internet  Mail
Mail  Clients
Clients  Mutt
Mutt  Abschnitt 3
Abschnitt 3
 SelfLinux
SelfLinux  Internet
Internet  Mail
Mail  Clients
Clients  Mutt
Mutt  Abschnitt 3
Abschnitt 3
